La presente guida mira a illustrare la configurazione di Arduino IDE per poter utilizzare il modulo Raspberry RP2040.

Sistema operativo: Windows 10
Arduino IDE: 2.3.3
1 – Innanzitutto è necessario installare i file dell’azienda produttrice del Raspberry RP2040.
Da “BOARDS MANAGER”, digitare “rp2040” quindi installare “Arduino Mbed OS RP2040 Boards by Arduino”:
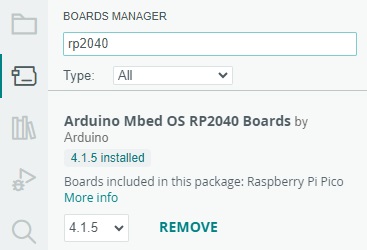
2 – Collegare il modulo al PC.
3 – La selezione del modulo può avvenire in modi differenti.
3.1 – Nella tendina principale viene suggerito di scegliere/cambiare il modulo precedentemente selezionato con quello rilevato:
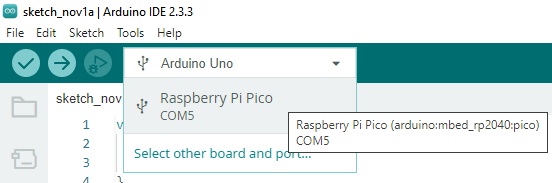
3.2 – Dalla schermata di ricerca “Select other board and port…”:
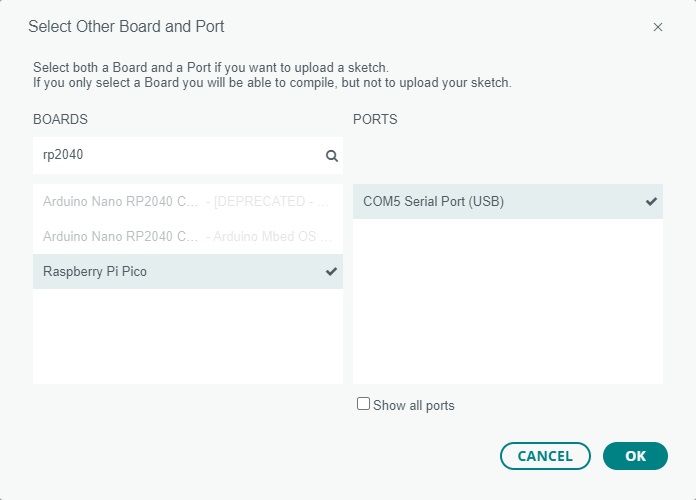
3.3 – Dal menù “Tools”->”Board”->”Arduino Mbed OS RP2040 Boards”->”Raspberry Pi Pico”:
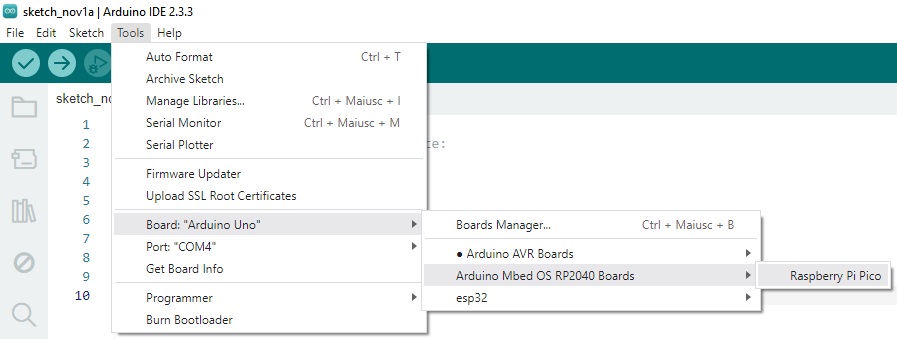
4 – Da notare che il nome del modulo è in grassetto, ciò significa che è stato riconosciuto.
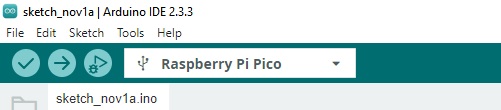
Progetto test “lampeggio LED sulla scheda”:
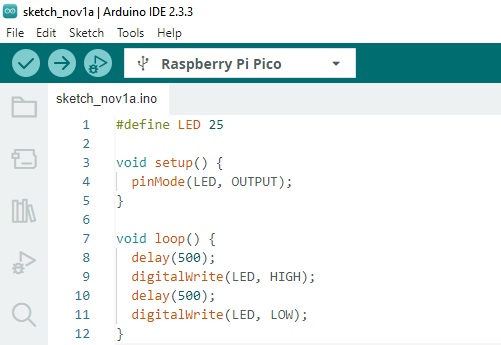
Eseguire l’upload del programma.
